Unlock all your iPhone/iPod/iPad by wiping passcode and remove Apple ID completely.
iPad is Disabled, Connect to iTunes - 3 Ways to Solve iPad Unavailable
If you enter the wrong passcodes too many times, or run into virus intrusions, you will find the popup on the iPad screen "iPad is disabled connect to iTunes", "iPad Unavailable". You might worry that your iPad can't be unlocked anymore and don't know what to do. Relax! This article will provide you free and safe ways to fix iPad is disabled connect to iTunes or iPad Unavailable.
Guide List
Part 1: Solve iPad Is Disable Connect to iTunes by Finder on Mac Part 2: Fix iPad Is Disable Connect to iTunes with iPad Unlocker Part 3: Handle iPad Is Disable Connect to iTunes via Find My iPad Part 4: FAQs about iPad Is Disabled Connect to iTunesPart 1: Address iPad Is Disable Connect to iTunes by Finder on Mac
If you do forget your iPad Lock Screen passcode, an alert tells you that your iPad is Disabled. You need to put your iPad in Recovery Code with the help of a Mac. It will delete all your data, including the passcode.
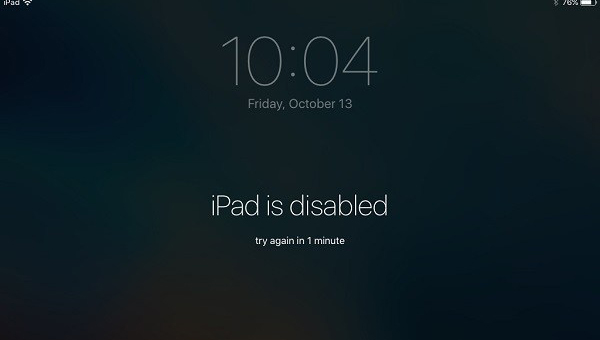
If there is a home button on your iPad:
Step 1Connect your iPad to the Mac. Unplug your iPad from the Mac. Turn off the iPad by pressing and holding the top button until the power off slider appears. Then drag the slider to turn off your iPad, waiting until the iPad is completely turned off.
Step 2Press and hold the Home button of your iPad. Keep holding the button until you see the recovery mode, and let the button go. But if you see the passcode screen, you need to turn off your iPad and repeat it again.
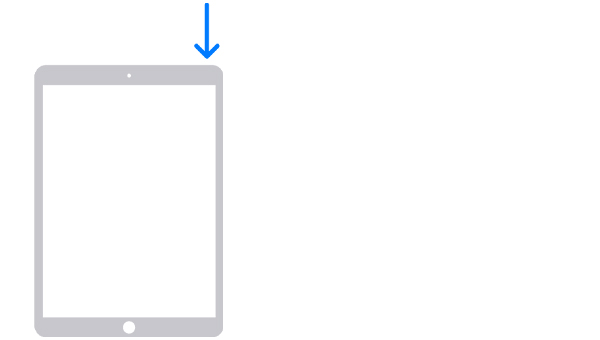
Step 3Find your iPad in the Finder. Click the Restore button. At the same time, your Mac downloads software and begins to restore process. The process costs at least 15 minutes. Your iPad should be kept in recovery mode screen.

Step 4Turn off your iPad and start again. Wait for the finishing of the process. Finally, disconnect your iPad from the Mac, set up and use your iPad.
If there is not home button on your iPad:
Step 1Connect your iPad to the Mac. Unplug your connected iPad. Press and hold one of the Volume buttons and the top button at the same time until the power off slider appears.
Step 2Keep pressing and holding the top button until there is recover mode on your screen, then let the button go. If there is still the passcode screen, you need to turn off your iPad and start your iPad again.
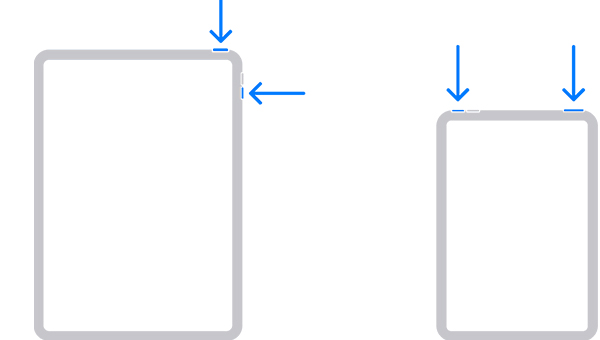
Step 3Find your iPad in the Finder. Click the Restore button. At the same time, your Mac downloads software and begins to restore process. The process costs at least 15 minutes. Your iPad should be kept in recovery mode screen.

Step 4Turn off your iPad and start again. Wait for the finishing of the process. Finally, disconnect your iPad from the Mac, set up and use your iPad.
Part 2: Fix iPad Is Disable Connect to iTunes with iPad Unlocker
If you think that fixing iPad is disabled connect to iTunes with the help of the Finder is too complicated. You can ask 4Easysoft iPad Unlocker for help. This program is very easy to use, and you can fix iPad is disabled connect to iTunes issue in one click.

With only 3 steps and some simple clicks, the iPad is unlocked.
You don’t need to worry about losing any data, this is tool’s unreplaceable advantage.
A powerful tool to unlock screen passcode, Apple ID, and screen time restriction on all iOS.
Support all iPhone, iPad, and iPod Touch models and all iOS versions, even the latest iOS 16/17/18.
100% Secure
100% Secure
Step 1Launch 4Easysoft iPad Unlocker and click the Wipe Passcode button on the main interface. Then make your iDevice and computer connected, then you will see a notification. After your confirmation, please click the Start button.

Step 2Check the information detected automatically and confirm then click the Start button to download the firmware package.

Step 3After finishing the downloading profess. Finally, enter 0000 to confirm your operation and click the Unlock button to start wiping the screen passcode.

Part 3: Handle iPad Is Disable Connect to iTunes via Find My iPad
Find My iPad is a good choice. However, most people have ignored the function. But this way is not 100% workable. If you want to solve iPad is disabled connect to iTunes with the help of Find My iPad, you must ensure the Find My iPad feature has been turned on before running into the problem. But don't worry. You can ask 4Easysoft iPad Unlocker for help if the feature is turned off. The method will be taught in part 2.
Step 1Launch your preferable browser and find iCloud.com.
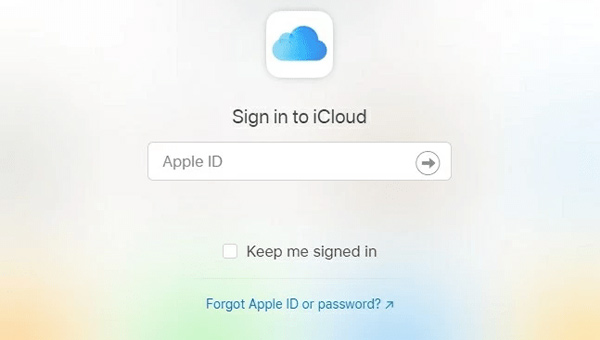
Step 2Enter the Apple ID you used on the troubled iPad.
Step 3Ignore the Two-Factor Authentication on the window. Click the Find My iPhone button beneath it.
Step 4Click the All Devices button at the top.
Step 5Then, if Find My iPad is turned on. You will see your disabled connect to iTunes iPad. Click on it and click the Erase iPad button.
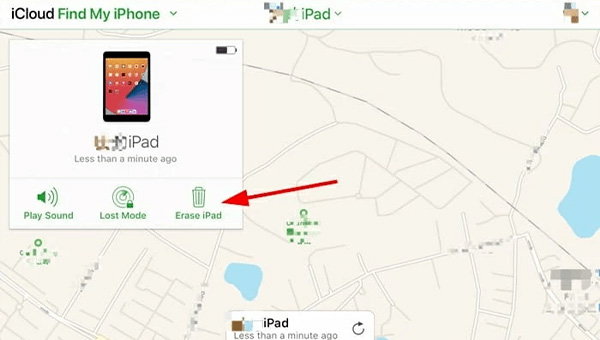
Step 6Finally, Click the Erase button, performing the process.
Part 4 : FAQs about iPad Is Disabled Connect to iTunes
-
Can you solve iPad is disabled connect to iTunes without a computer?
You can use your Apple ID and password to erase and reset your device. If you meet all there standards: 1. you have a iDevice using iOS 15.2 or iPadOS 15.2 or later. 2. Your iDevice is connected to a cellular or Wi-Fi network. 3. You remember your Apple ID and password that you used to set up your device.
-
What would happen after iPad is disabled connect to iTunes or iPad Unavailable?
Your iPad will be disabled forever and the screen shows: 'iPad is disabled Connect to iTunes'. You are not able to enter the passcode anymore. You can only ask resetting your iPad for help. Moreover, if you have no latest iPad backup and choose an inappropriate tool, you may lose your data.
-
Fixing iPad is disabled connect to iTunes or iPad Unavailable with Finder or iTunes?
If your Mac is later than macOS Catalina, there will be Finder, and you should ask Finder for help. At the same time, if your Mac is earlier than macOS Catalina, and you have a Windows, you can use iTunes.
Conclusion
Here are 3 primary methods for solving iPad Is Disabled Connect to iTunes. With a high possibility to lose no data, it is obvious that the 4Easysoft iPad Unlocker is the safest tool. Although there are plenty of tools that can address iPad Is Disabled Connect to iTunes, you must pay attention to remembering the passcodes, protecting your accountant and iDevices and so on.
100% Secure
100% Secure


